Kotlin #3 Kotlinではじめてのプログラミングを開始
いよいよKotlinでプログラミングを開始します。
最初のプログラミングと言えば、「Hello World!」でしょうか。
どの言語も、この「Hello World!」を表示させることが最初の一歩です。たぶん笑
では、いってみましょう。
前準備:プログラム保管フォルダを作成する
前準備として、Kotlinのプログラムを保管するフォルダを作成しておきます。
ここでは、Cドライブの直下に、「KotlinProject」という名前のフォルダを作成します。
あと、ファイルの拡張子は表示されるように設定しておきます。※意外と大事です。
前準備:ファイルの拡張子を表示させる
- ①下記のようにエクスプローラーを開いて、メニューの「表示」をクリックします。
- 表示メニューの詳細が表示されますので、「ファイル名拡張子」のチェックを入れます。
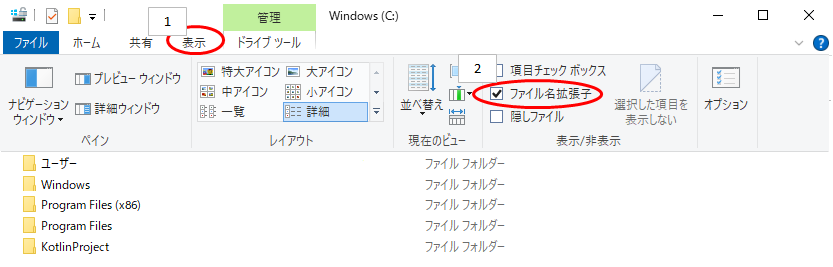
1. IntelliJ IDEA を起動
①Kotlin#2でインストールして、ディスクトップにできた下記アイコンをダブルクリックして起動します。

②下記のような画面が表示されます。
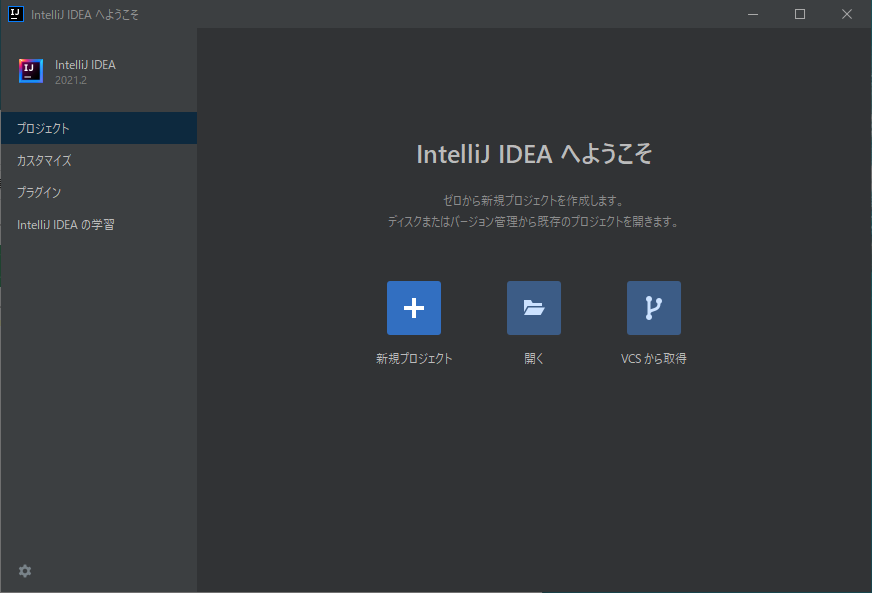
2. 新規にプロジェクトを作成
①新規プロジェクトをクリックします。
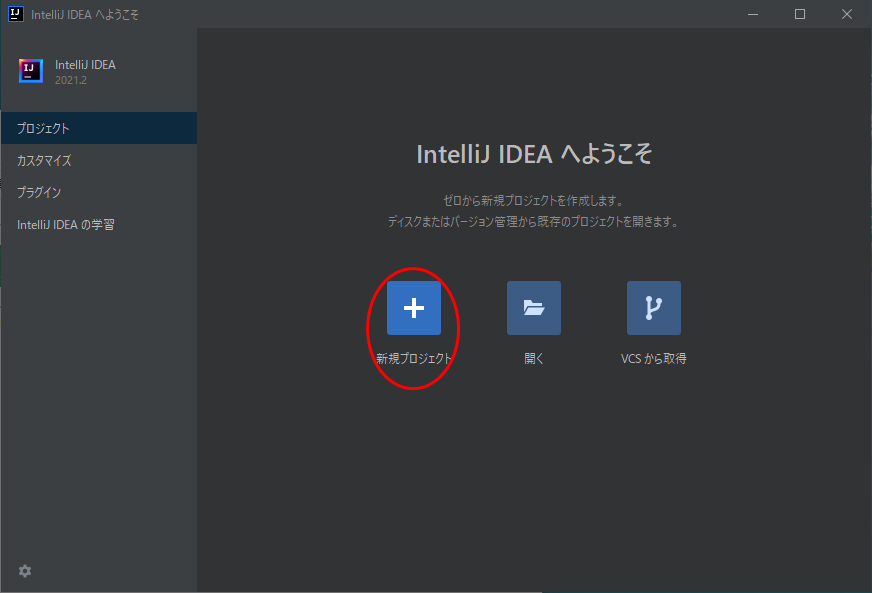
②新規プロジェクトの設定を行います。
[1] Kotlinを選択します。
[2] プロジェクトの名前を、「HelloWorld」と入力します。※HelloとWorldの間に空白はなし
[3] プログラム保管場所を、前準備で作成した「KotlinProject」フォルダの下に「HelloWorld」フォルダを指定します。
[4] プロジェクトのテンプレートに、「Console Application」を選択します。
これは、今から作成するプロジェクトの種類です。
種類について説明したいところですが、立ち止まらずに、
まずはサクサクと操作していきましょう。知識の肉付けは後です後。
こんな風にプログラム作っていくのかぁを体験頂けたらと思います。
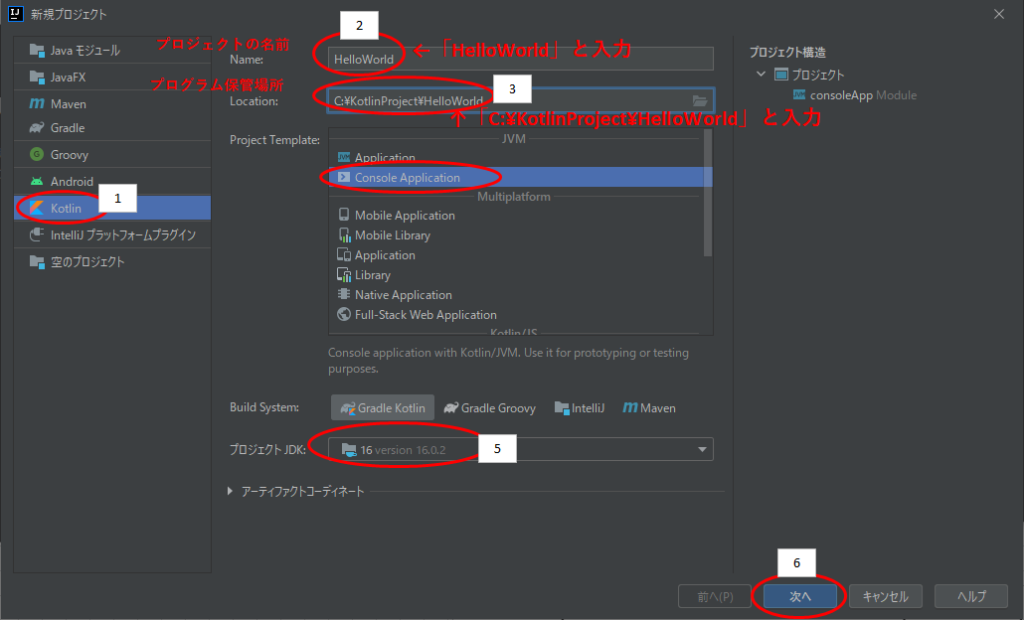
[5] プロジェクトJDKを選択します。
Kotlin #2 でインストールしたJDKを選択します。
[6] 次へのボタンをクリックします。
③「Finish」ボタンをクリックします。
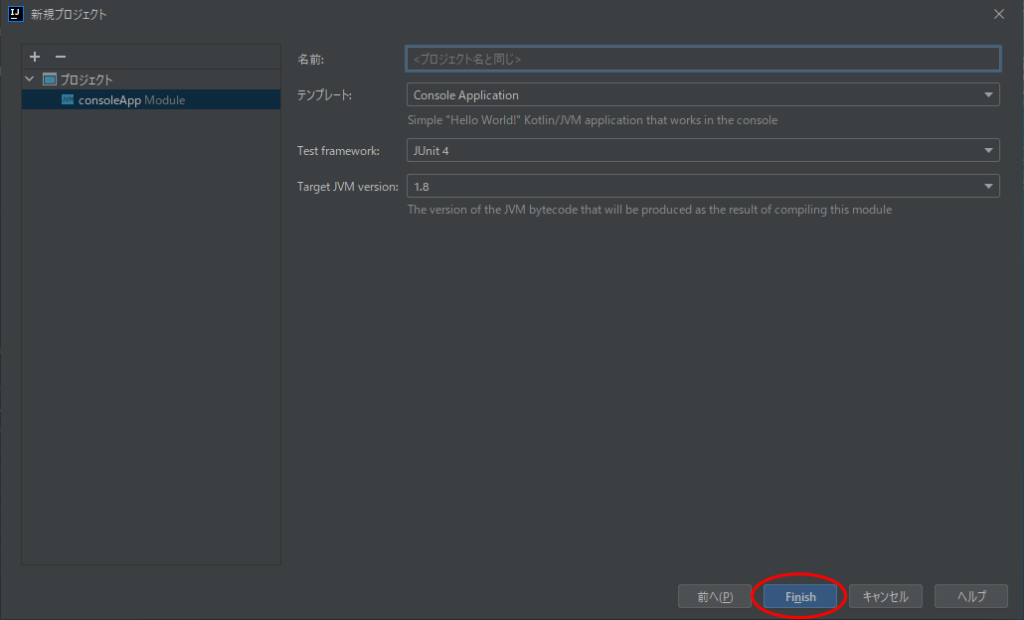
④「閉じる」ボタンをクリックします。
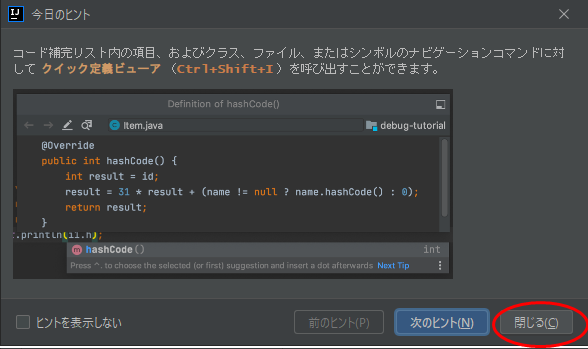
⑤ srcの左横にある「v 」マークをクリックします。scrフォルダの中が表示されます。
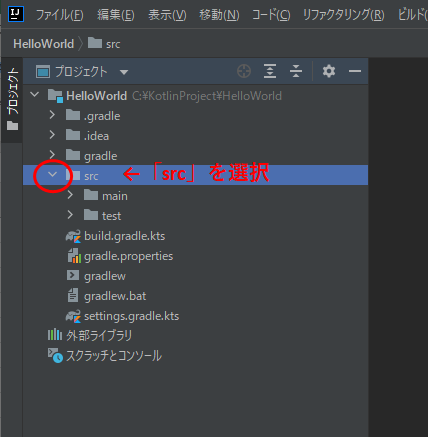
⑥ main の左横にある「v」マークをクリックします。mainフォルダの中が表示されます。
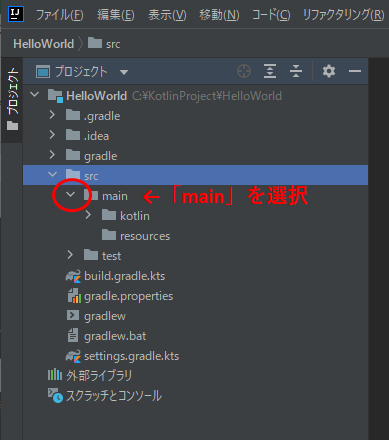
⑦ Kotlin の左横にある「v」マークをクリックします。Kotlinフォルダの中が表示されます。
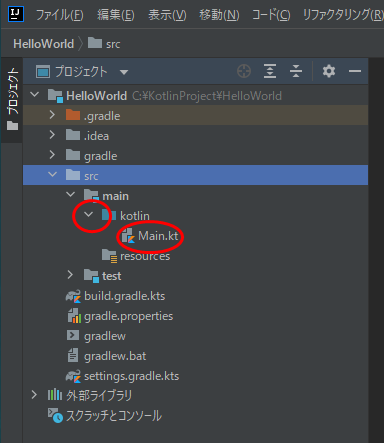
⑧ Main.kt を選択します。
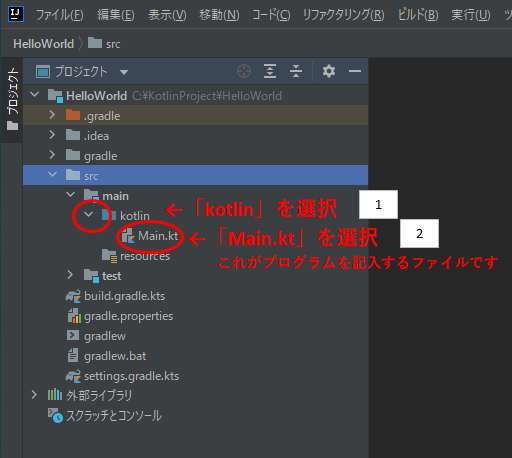
⑨ 下記のように、自動で生成されたプログラムが表示されます。
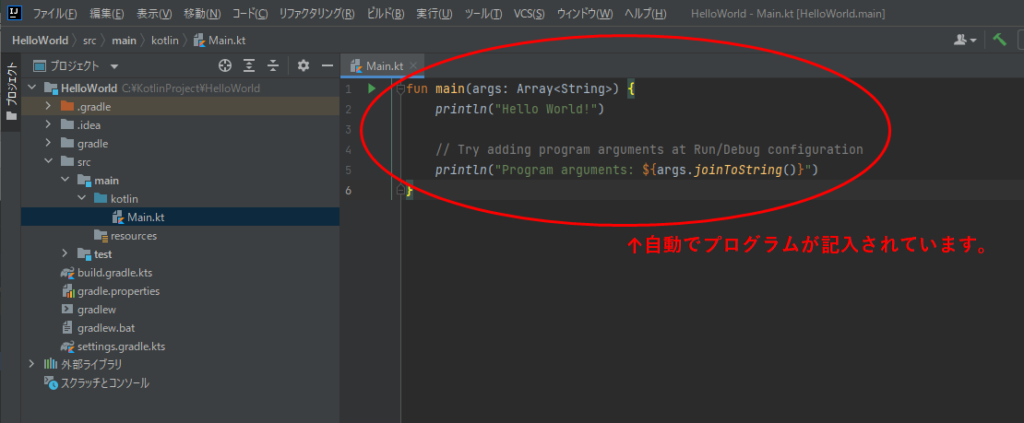
3. プログラムを書く
①赤の四角で囲った箇所を削除します。
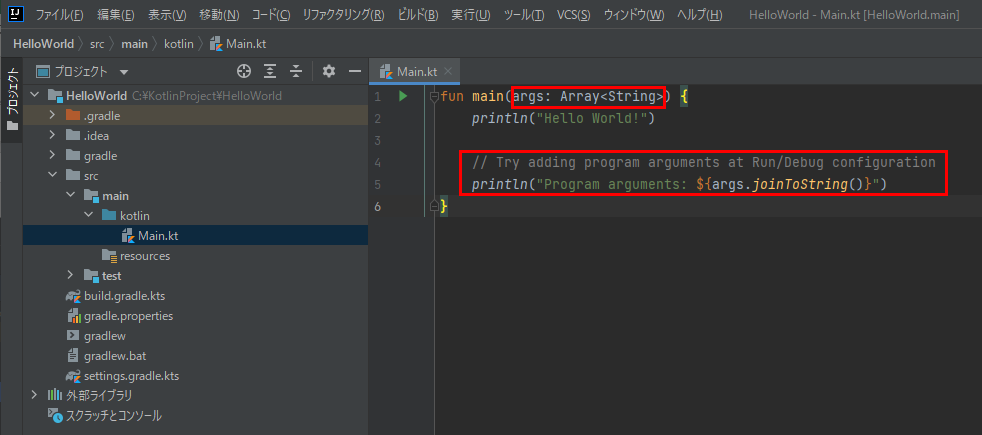
結果、このようになります。
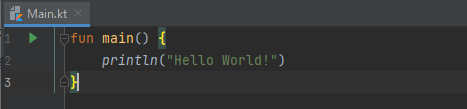
4. プログラムを実行する
①プログラムを実行するのに、2種類の実行方法があります。
1つ目の方法: 実行ボタンを押します。
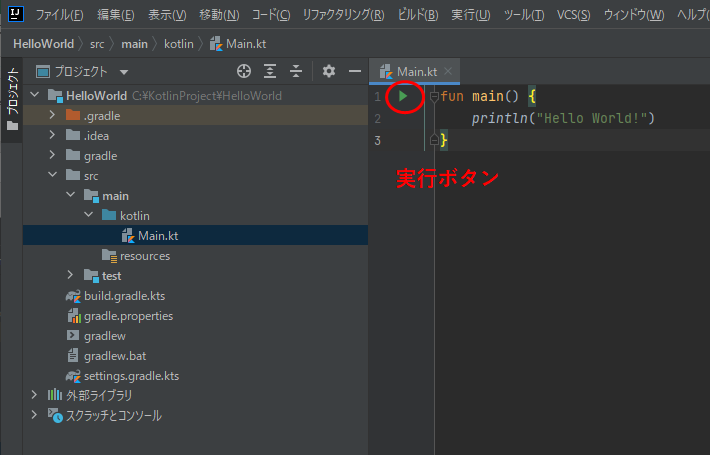
2つ目の方法: プログラムが記入されているファイルのどこかにカーソルを置いて、右クリックして、実行を選択します。
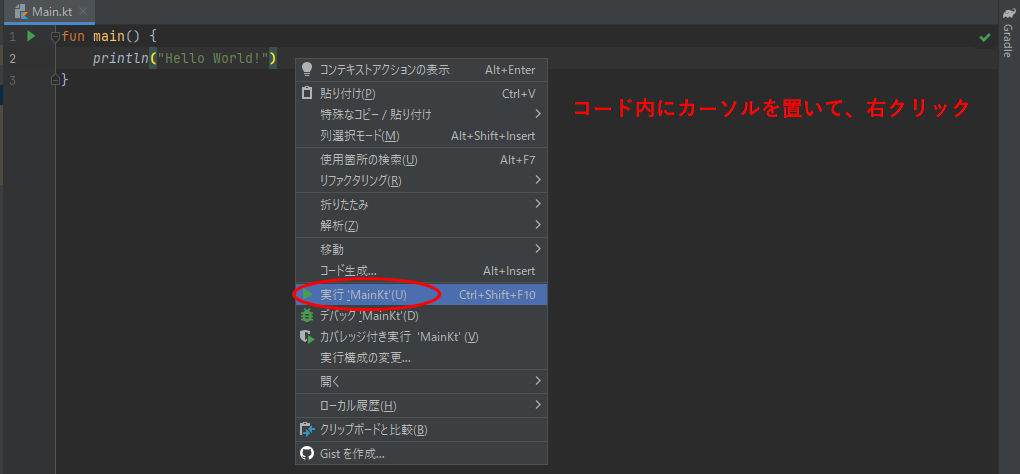
② 実行結果が表示されました! お疲れさまです!
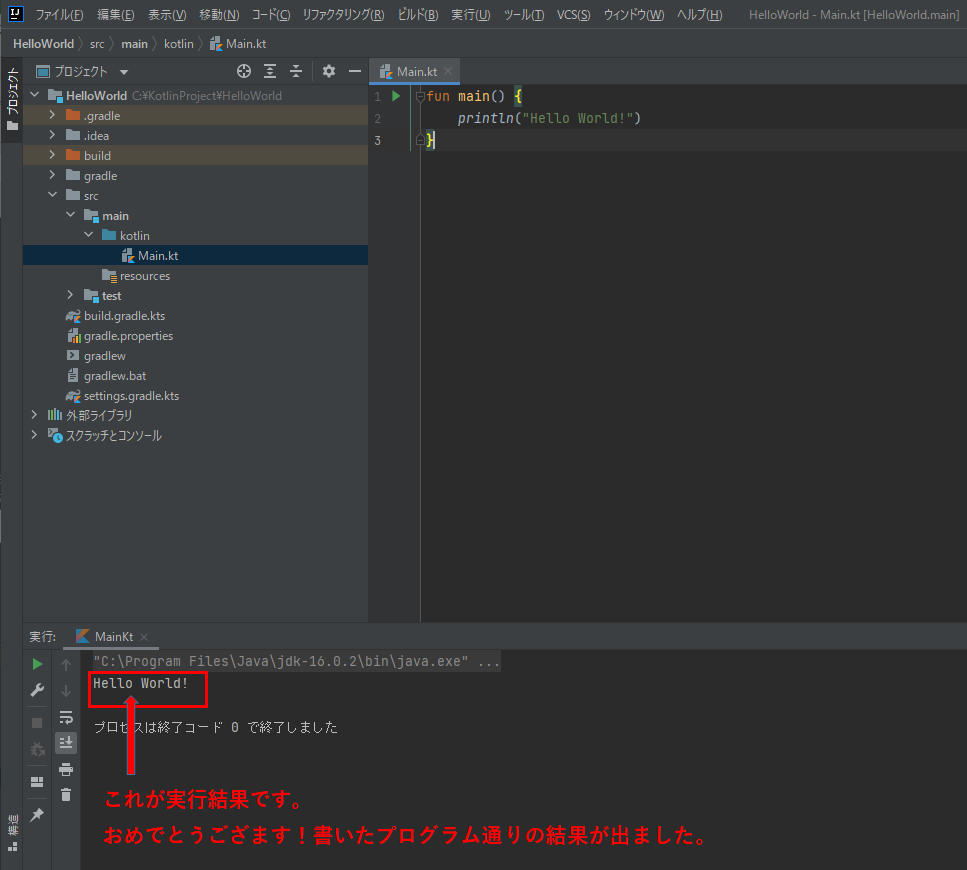
おめでとうござます。プログラム通り、「Hello World!」が表示されました。
プログラミングの世界へ第一歩を踏み出した感じですね。
私も遠い記憶にある、初めての「Hello World!」が嬉しかったことを思い出しました。
次回は、画面を作成してみたいと思います。

ディスカッション
コメント一覧
まだ、コメントがありません