Kotlin #2 簡単!まずはプログラミングの前準備
プログラミング環境を作成する
Kotlinをプログラミングするための環境を設定します。
下記2つのインストールで完了ですので
10分もあれば、設定できます。
- IntelliJ IDEA インストール + 日本語化
- JDKインストール
1. IntelliJ IDEA インストール
①まず、下記サイトから、IntelliJ IDEAをダウンロードします。
https://www.oracle.com/java/technologies/javase-downloads.html
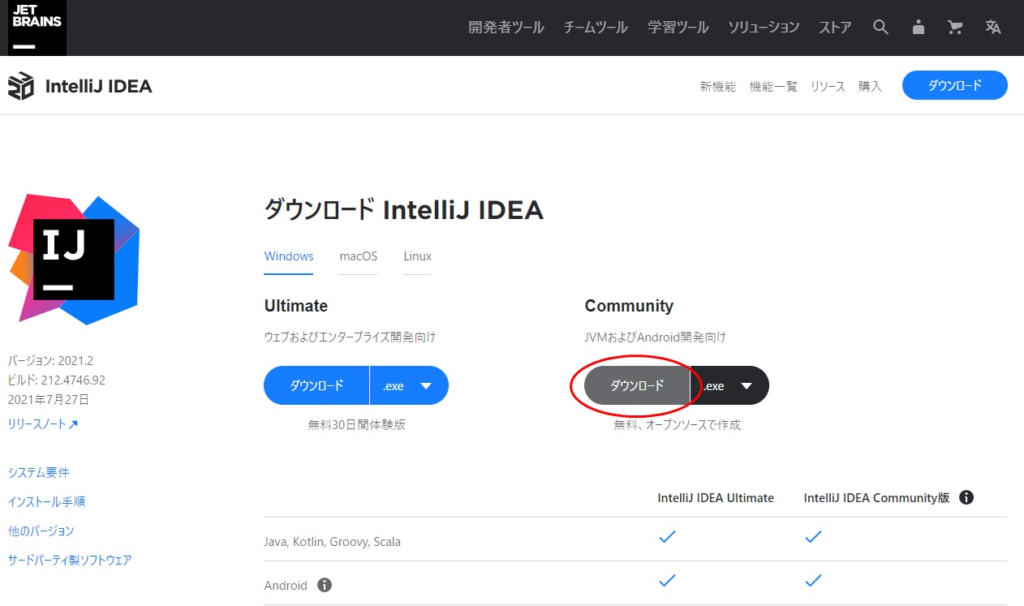
②ダウンロードしたファイルを、ダブルクリックします。
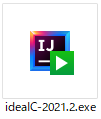
③インストール画面が表示されますので、「Next」ボタンをクリックします。
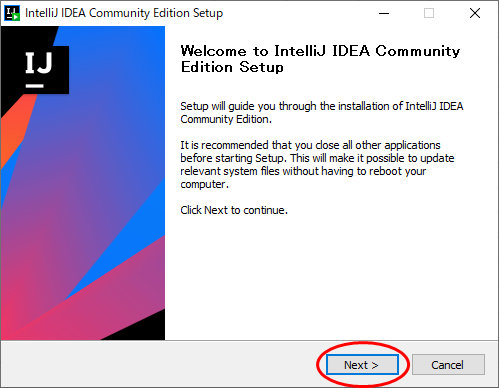
④インストール場所を聞いてきますので、そのまま「Next」ボタンをクリックします。
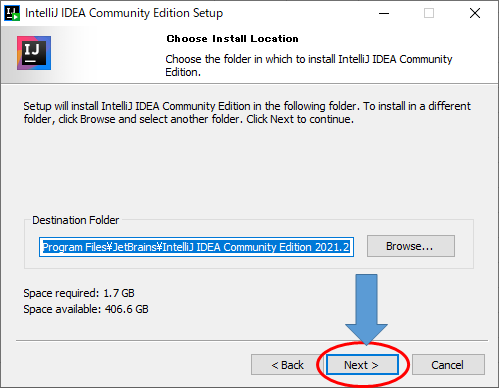
⑤下記の赤字箇所にチェックを入れて、「Next」ボタンをクリックします。
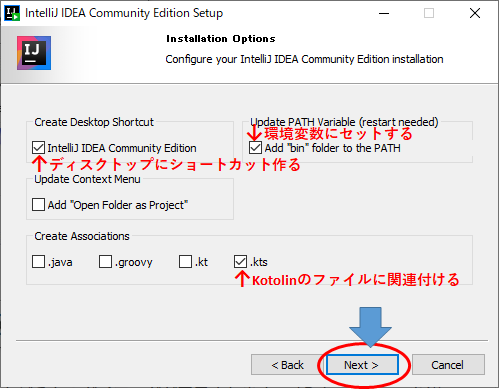
⑥「Install」ボタンをクリックして、インストール開始です。
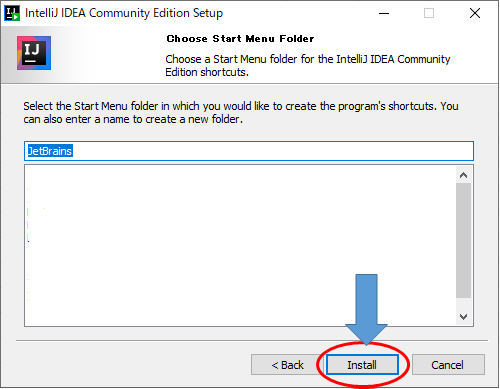
⑦こんな感じでインストールが始まります。
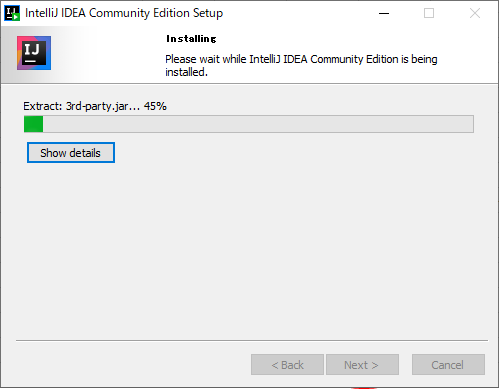
⑧パソコンを再起動するにチェックを入れて、「Finish」ボタンをクリックします。
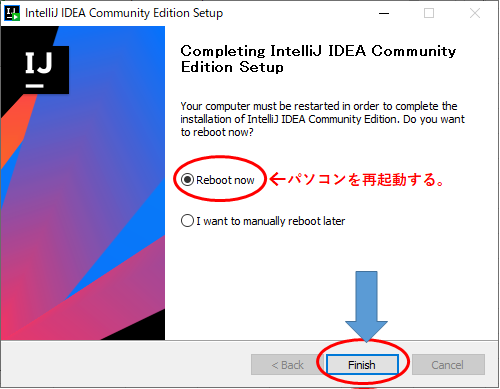
2. IntelliJ IDEA 日本語化
①インストールしたIntelliJ IDEAを起動します。ディスクトップの下記のアイコンをダブルクリックします。

②初めての起動時にでるプライバシーポリシーの確認画面です。
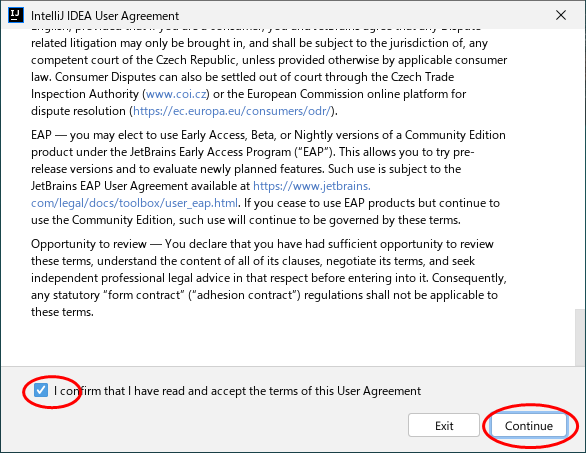
③統計データを送るかどうかの確認画面です。どちらでもお好みで選択して下さい。
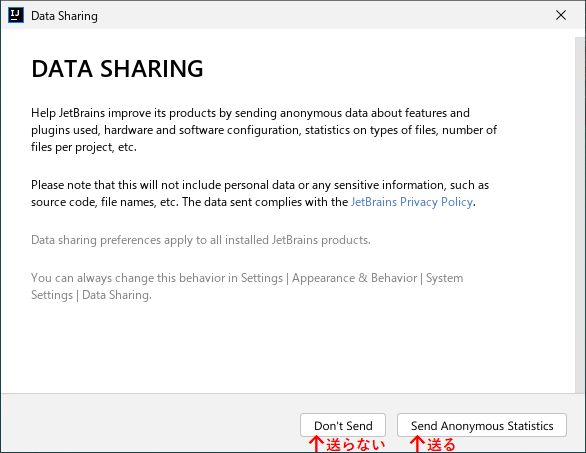
④IntelliJ IDEA が立ち上がりました。
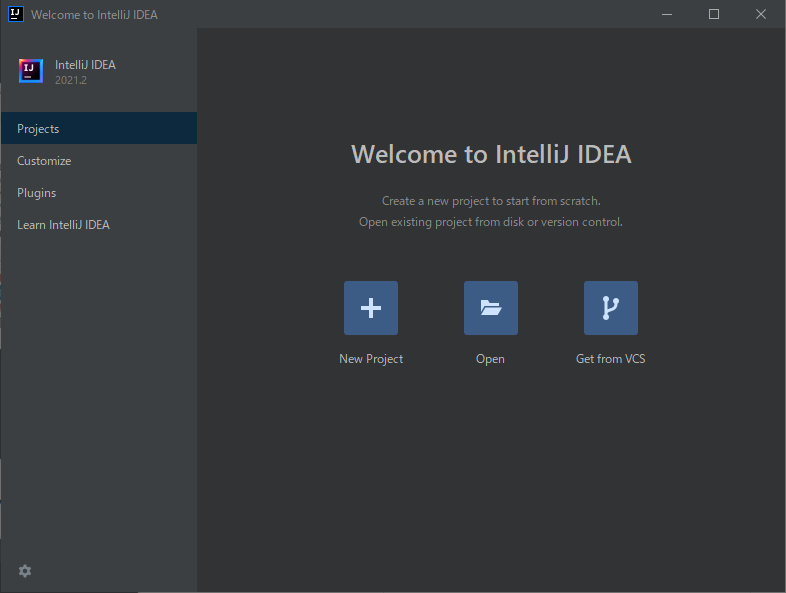
⑤下記の[1]をクリックして、[2]をクリックします。
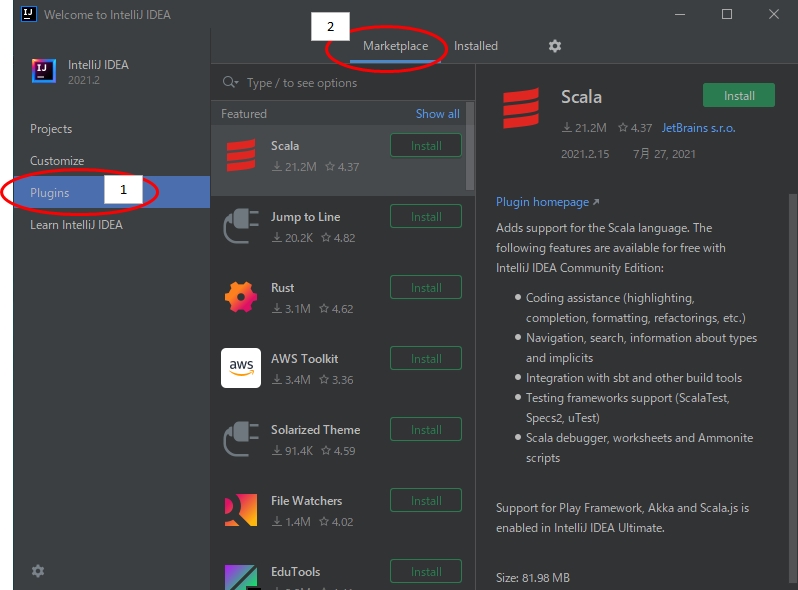
⑥ 下記の[1]に、japanese と入力します。すると、日本語言語パックが表示されますので、[2]をクリックします。
日本語言語パックのプラグインがインストールされます。
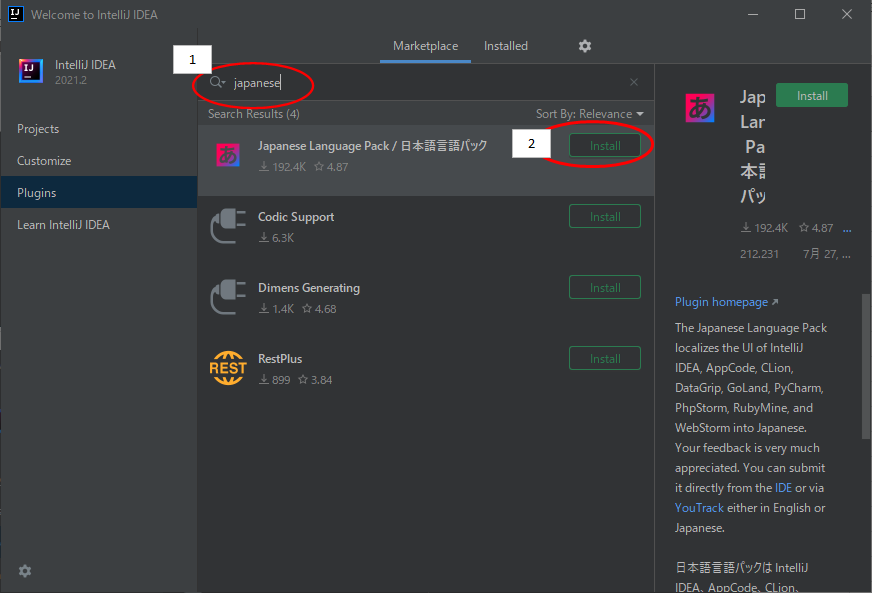
⑦IntelliJ IDEAの再起動を行います。
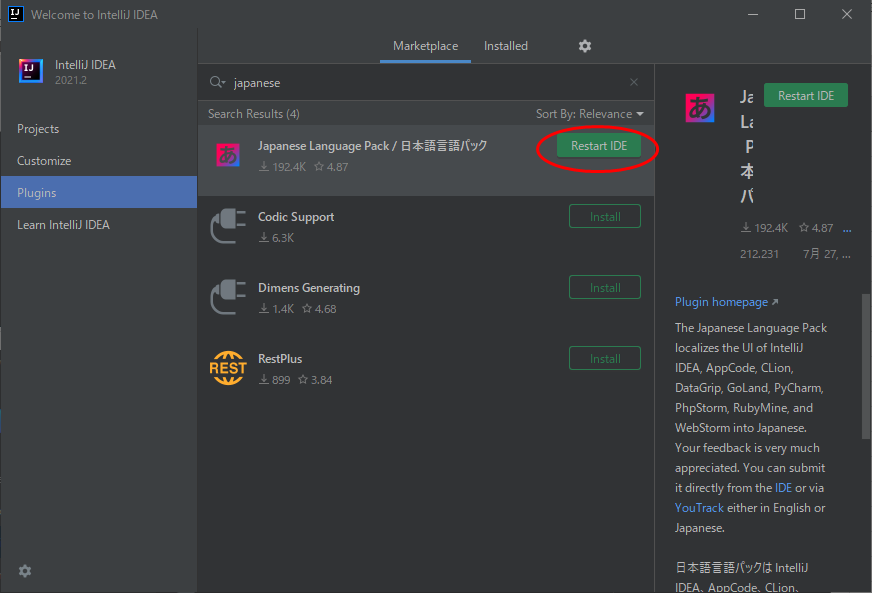
⑧ IntelliJ IDEAの再起動の「Restart」ボタンをクリックします。
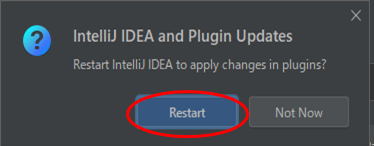
⑨日本語化になりました。成功です。
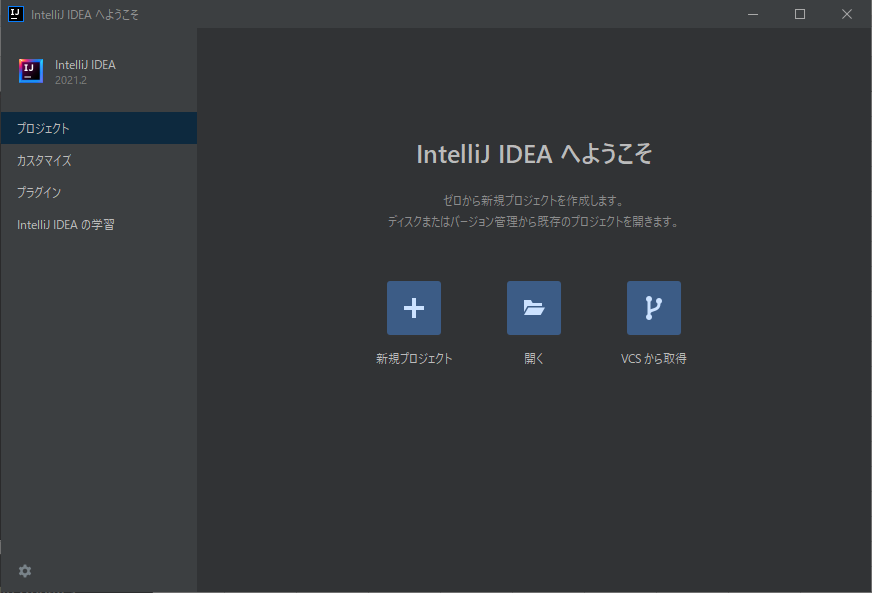
3. JDK インストール
まず、JDKがインストールされていないかチェックします。
①新規プロジェクトをクリックします。
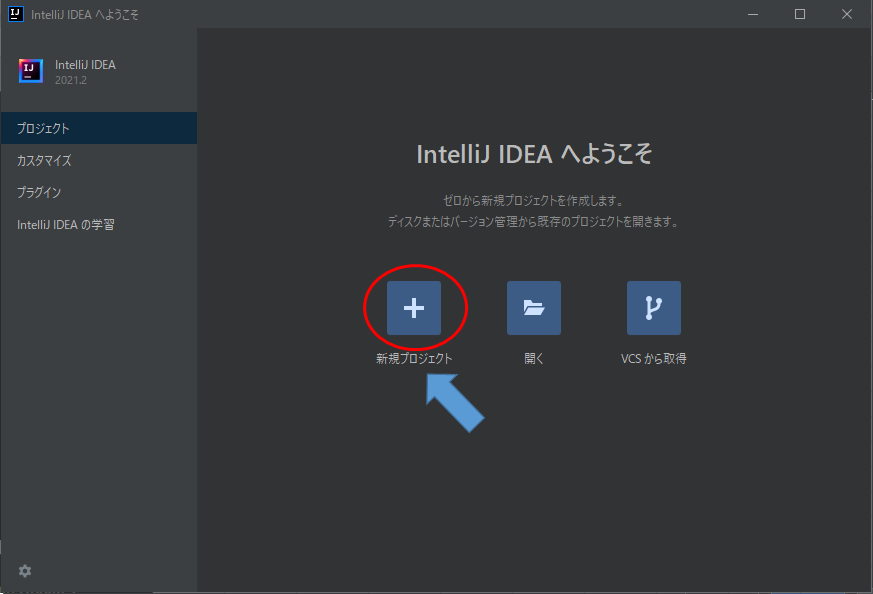
②下記の通り[1]~[3]をクリックしていき、[3]で抽出されたSDKがあれば、これで終了です。どちらにしても「キャンセル」ボタンをクリックして画面を終了しましょう。
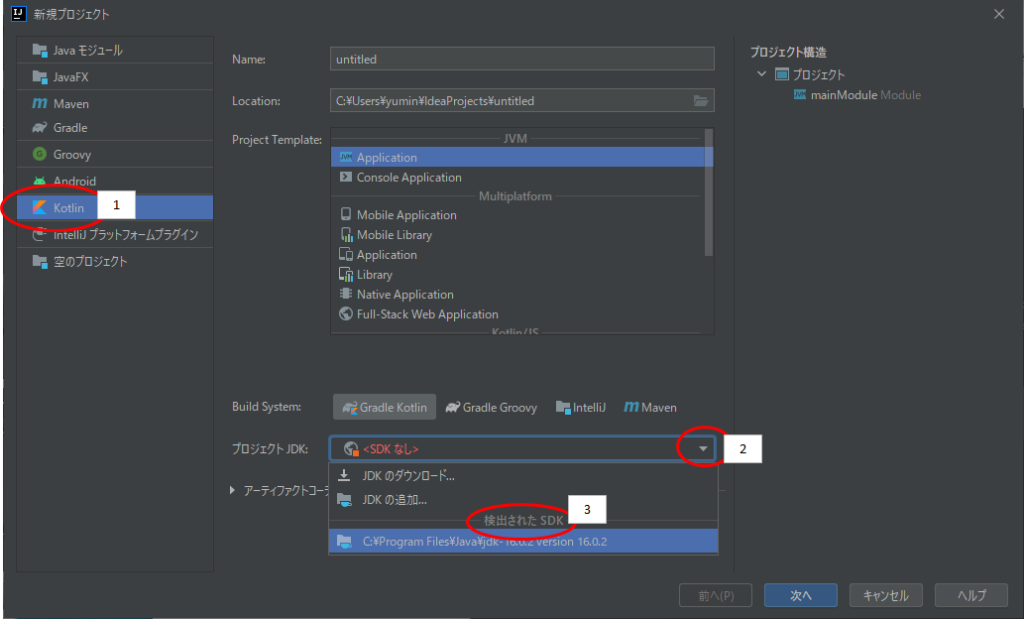
③下記URLから、JDKをダウンロードします。
https://www.oracle.com/java/technologies/javase-downloads.html
④「JDK Download」をクリックします。
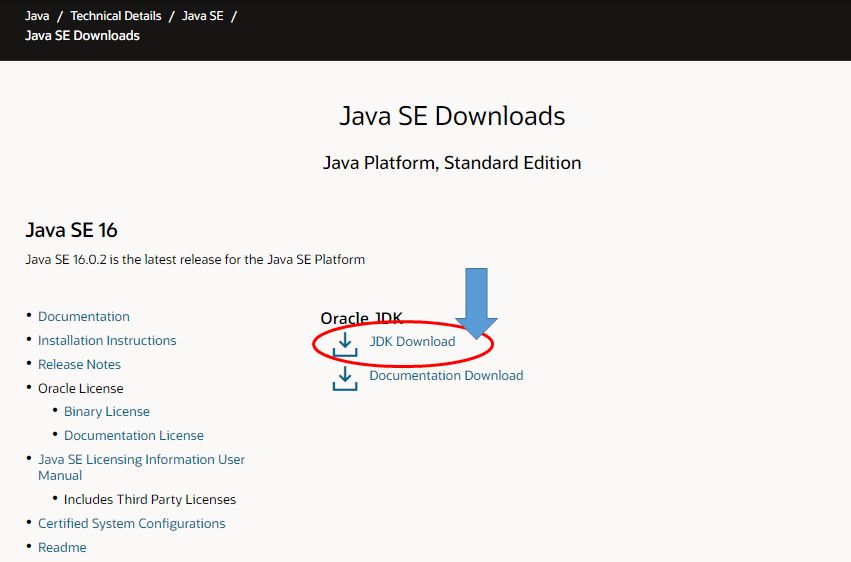
⑤JDKインストーラーをダウンロードします。
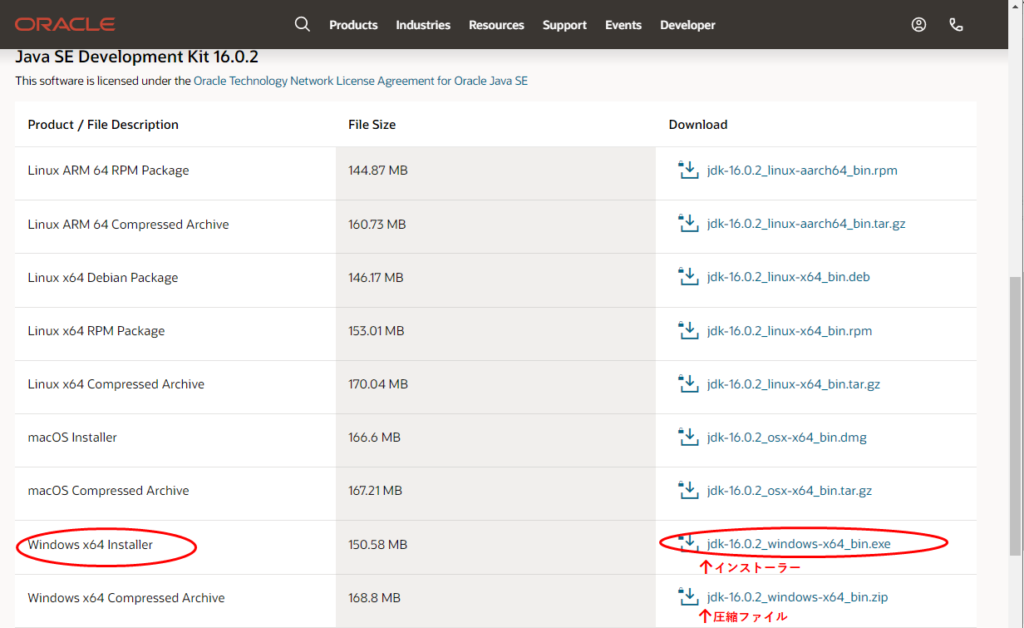
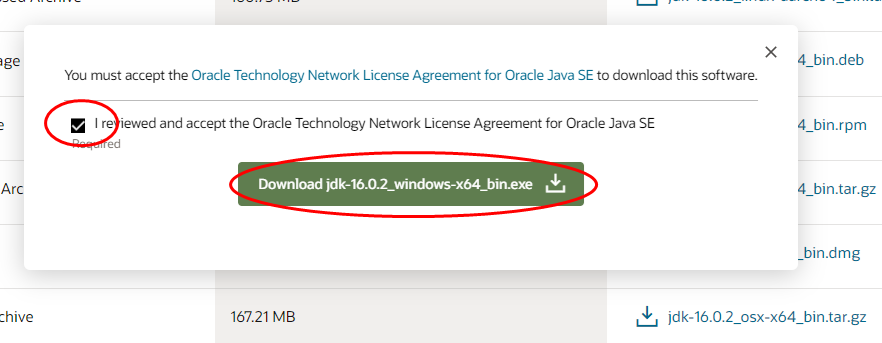
⑥ダウンロードしたファイルを、ダブルクリックします。
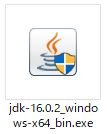
⑦JDKのインストールが開始されます。「次へ」ボタンをクリックします。
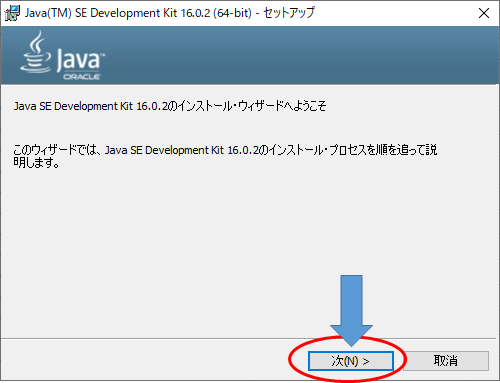
⑧インストール場所を聞いてきています。そのまま「次」ボタンをクリックします。
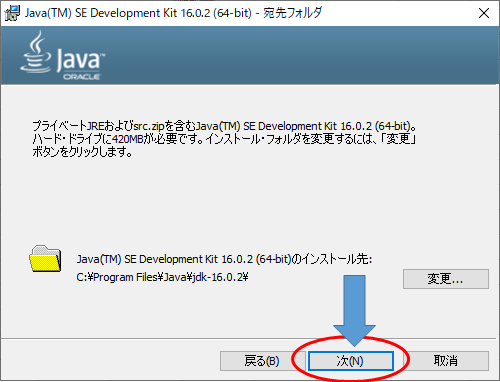
⑨こんな感じでインストールが始まります。
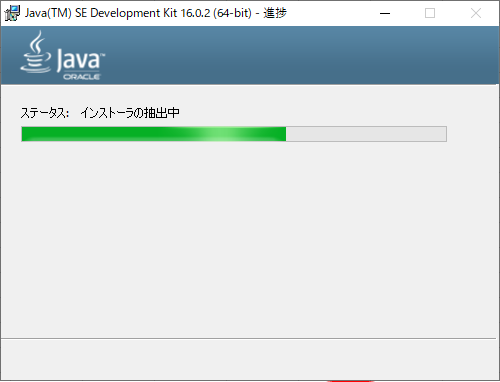
⑩インストールが完了しました。「閉じる」ボタンをクリックします。
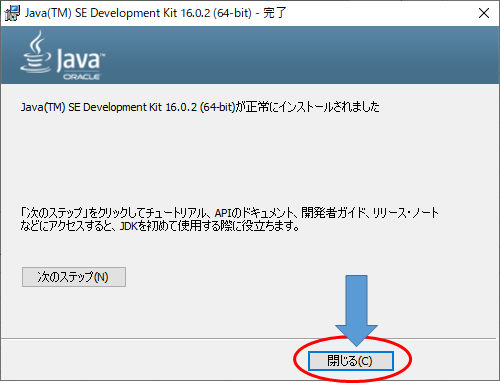
お疲れ様でした。これで、Kotlinのプログラミングをする環境が作成できました。
次回は、実際にサンプルプログラムを使って
プログラミングをしてみようと思います。

ディスカッション
コメント一覧
まだ、コメントがありません